2025 Governor’s Conference
Learn MoreCreating a Business Listing
Creating a Listings Portal Account
To create an account to access the Listings Portal, visit https://www.visitmo.com/register.
Enter your name, username, email and choose a password.
Click Create Account when completed.
Within a few minutes, you will receive an email from no-reply@visitmo.com to activate your account. If you do not see this email, please check your spam folder. If no email arrives within 24 hours, please contact Reghan.Martin@ded.mo.gov.
When you log in to your account for the first time, please complete the user profile. (Click on your name at the top right of the screen and select My Profile.)
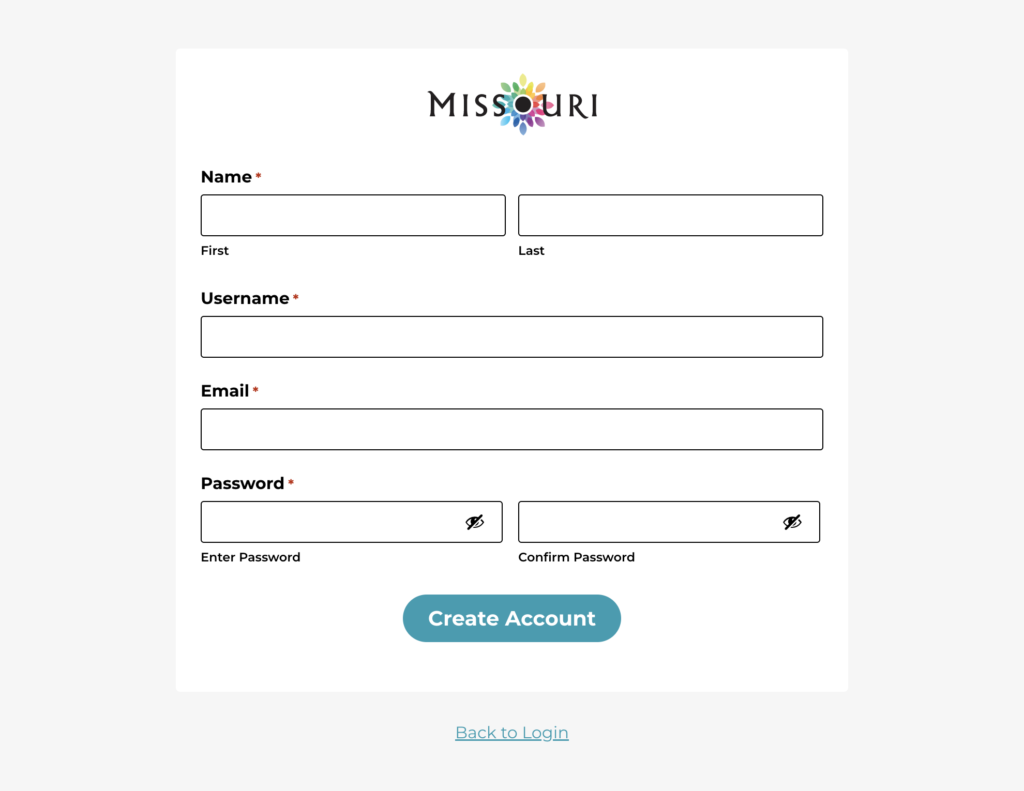
Accessing the Listings Portal
The Listings Portal can be accessed by visiting https://visitmo.com/Listings or by clicking Login at the top of https://industry.visitmo.com.
You will be prompted to enter your login credentials.
Users who had an account on the previous version of the Listings Portal must reset their password the first time they visit the Listings Portal.
When trying to log in, if you cannot log in or remember your password, click Reset Your Password and follow the instructions to reset your password.
If you are a returning user who needs to change account information, log in and click on your name at the top right of the screen and select My Profile to change any information, including your password.
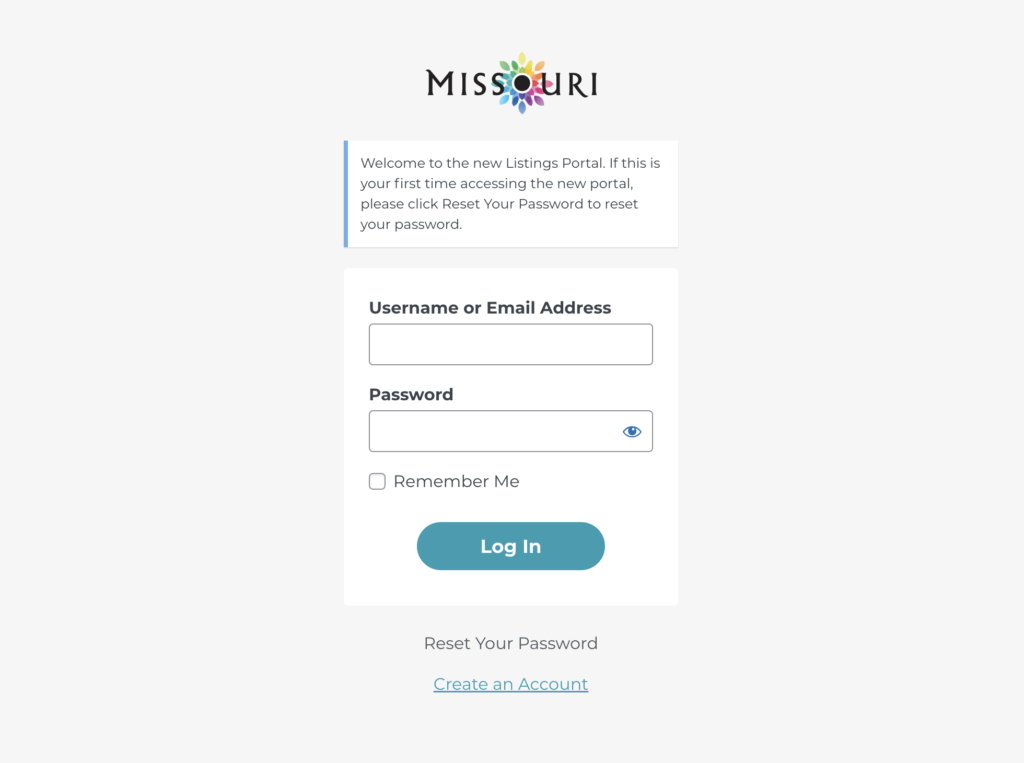
Managing Your Listings
My Listings
Upon logging in, you will be directed to the My Listings page. On the My Listings page, you will see a table containing your Current Listings and Archived Listings. You may also access the My Profile page.
From My Listings, you can create a new listing, search for and edit existing listings, request to archive a listing and any listing drafts.
Listing Status Types
Draft – Listing is only visible to the Industry User and has not been submitted for review.
Pending Approval – Listing has been submitted for review and cannot be edited.
Published – Listing is live on VisitMo.com.
Revision – A revision has been made for the published listing, but has not yet been submitted for approval.
Pending Archive – Archive of the listing has been requested, so the listing cannot be edited. The listing is still visible on VisitMo.com.
Archived – Listing is archived and will not appear on VisitMo.com. However, it can be edited and resubmitted for approval.
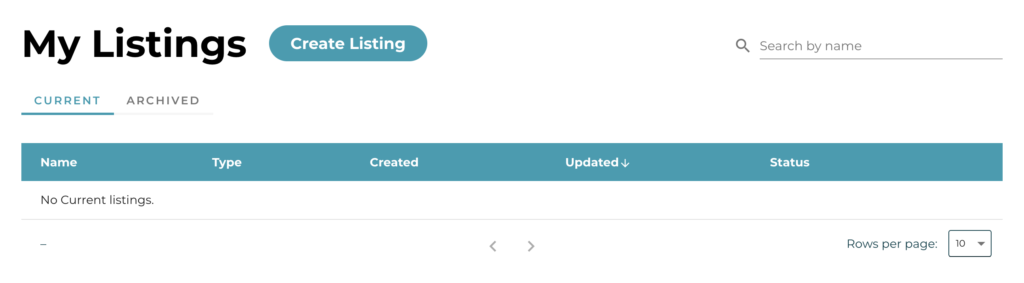
Creating a Listing
Logging In / Creating an Account
Visit industry.visitmo.com. In the upper right of the screen, click Login or visit https://visitmo.com/Listings.
Enter your email address or username along with your password. If you do not recall your password, click Lost Your Password. If your email does not match the email address of record for the account, contact Reghan.Martin@ded.mo.gov.
If you are a new user, please click Create an Account.
Creating a New Listing
Click My Listings at the top of the page to view the names, types and status of the listings under your account.
Click Create Listing to formulate and submit a new listing to VisitMo.com for approval.
The first screen will allow you to name your listing and select the listing type and category. Click Create Listing at the bottom to complete your listing.
Please note, after clicking Create Listing, you will not be able to change the type for your listing. To change the type, you will need to create a new listing.
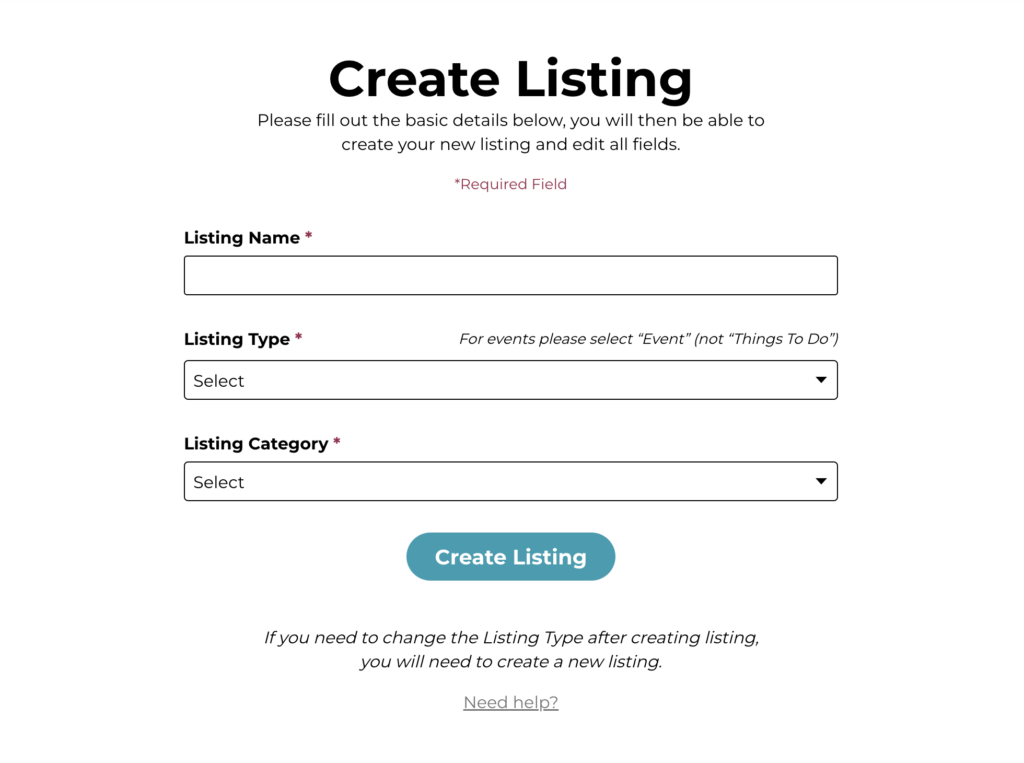
Editing Your Listing
Once you have clicked Create Listing, you will be directed to the Edit Listing page. Here you can enter all relevant information about your listing. Several fields are required in order to submit your listing, but many are optional. The more information you can provide about your listing, the more likely your listing is to show up in search results.
Location
In the location drop-down, you will need to enter the street address in the address fields. P.O. Box addresses are not acceptable.
Once complete, search for your address in the search bar above the map.
Confirm that the map pin is in the correct location.
If the map pin is incorrect, you can adjust the map pin by clicking on the map and sliding to the proper location.

Adding Images
You may add up to six images to display on your listing.
Click Add Row to add a new image.
Click Add Image to open the Image Uploader.
Your image must be 1800px x 900px.
Once images are uploaded, you may drag the images to reorder. The image at the top will be the first to appear on your listing.

Saving a Draft
At any point in the process, you may save your listing as a draft by clicking the Save Draft button at the bottom. This will save your current progress so that you can come back later to complete your listing.

Preview Listing
When you have finished filling out your information and are ready to see your listing, you can click Preview Listing. This will show the most recently saved draft of your listing. It is recommended that you Save Draft before previewing your listing to see the most up-to-date version.

Submit for Review
When you have completed and previewed your listing, click Submit for Review. If there are required fields that have been left blank, you will be required to complete them before submitting.
The web editor will review the submission and approve it for the live site. During periods of heavy traffic, approval may take a few days. You will receive an email notification when the listing has been approved. Business listings are processed in the order in which they were submitted. Event listings are processed in the order of the event date. Please submit event listings at least two weeks in advance of the start date of the event.

